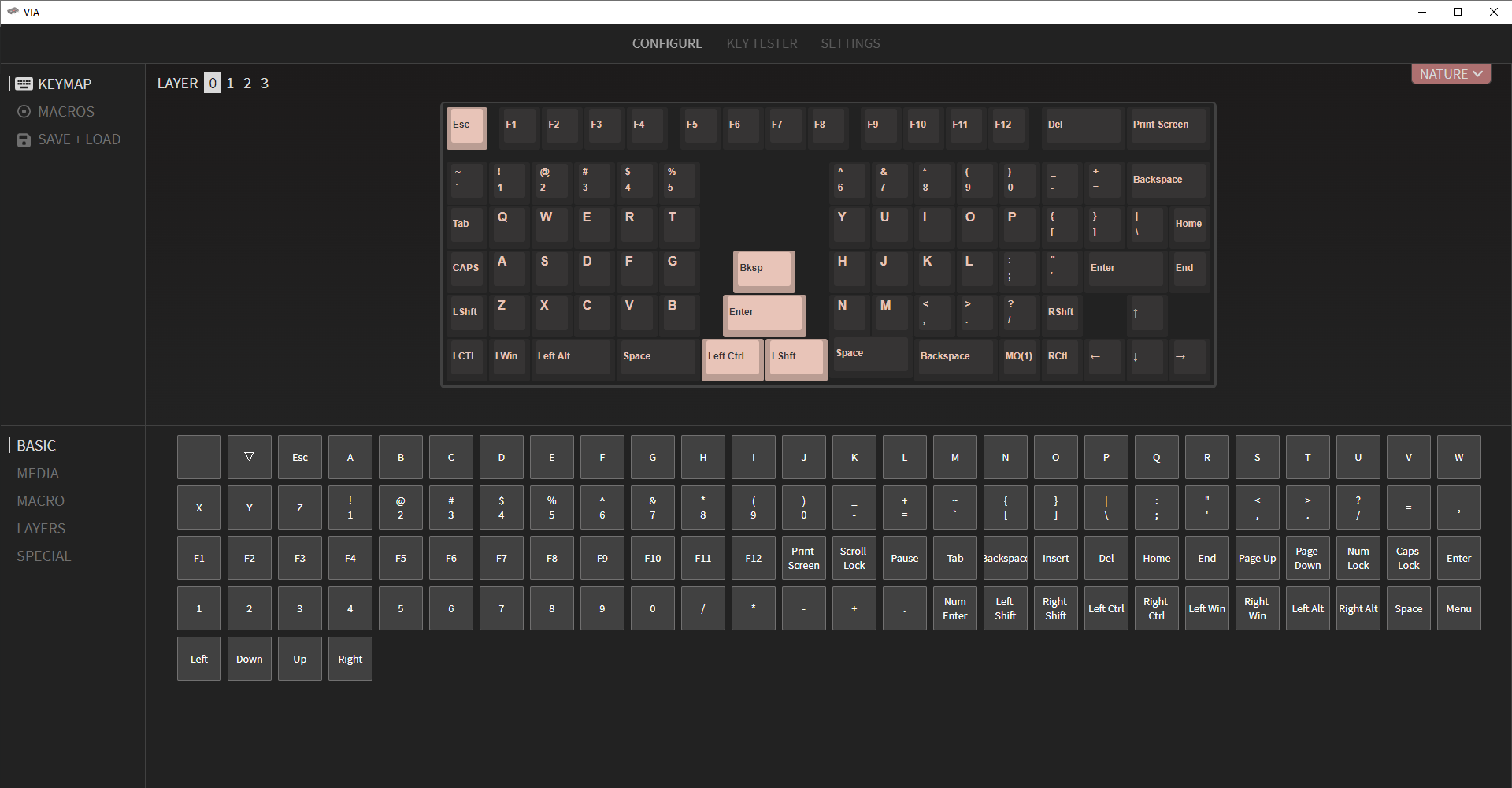
VIA Usage Guide
VIA Configurator is an closed-source cross-platform (Windows, Linux, Mac and Web) GUI that talks to your VIA-enabled keyboard and allows you to remap keys on-the-fly, as well as toggling layout options, programming macros, and controlling lighting.

Is my keyboard supported by VIA?
- Here's a list of keyboards with VIA support: Supported Keyboards.
(Note that just because your keyboard is listed there doesn't mean that you can immediately use VIA Configurator with it. )
- VIA firmware download: X-Bows Keyboard VIA Firmware Downloads or Orther Keyboard VIA Firmware Downloads.
(The firmware flashed to the keyboard must have VIA support enabled, and you can find pre-compiled .hex/.bin firmware files with VIA support here.)
Getting VIA
The VIA app now comes in two flavors:
- Desktop App
- With the desktop app, you will have to re-download it if there is a new release with additional features, but the benefit is that you can use it offline without an internet connection.
- To download the VIA Configurator app, you can go to the releases page here: VIA Releases. The app is available for Windows, macOS, and Linux.
- Web App
- With the web app, you don't have to do any updates on your end when new features are released. However, you are limited to Chrome-based browsers that support WebHID. (Sorry Firefox users)
- To launch the web app for VIA, go to this site VIA Web App.
Launch VIA
Desktop App
When you first launch the desktop app for VIA, you will see this screen:

It is recommended that after you open VIA to plug in your keyboard.
Web App
To launch the web app for VIA, go to this site VIA Web App.

Next, you will need to give your web browser permission to connect to your keyboard, so click on Authorize device +. This will bring up a prompt to allow you select your keyboard.
Select your keyboard and click Connect.

Once you are connected your keyboard, you should see your keymap like below:

If your keyboard does not load, then check again that the firmware flashed to your board has VIA support enabled.
You'll want to be on the Configure tab (at the top) to verify a few things before testing your keys.
Configure Tab
At the top left, you'll see some options available to choose from:
- Keymap - Edit your keymap
- Layouts - Adjust layout options
- Macros - Specify what a macro outputs
- Lighting - Control backlighting and RGB underglow if available
- Save + Load - Backup your layout to a file on your computer
Keymap
The Configure tabs shows your keymap, and you can select different layers to edit. The main layer is 0.
You can click on a layer to edit it and select the key on your keyboard you want to change. There are various groups of keycodes at the lower left that you can set each key to:
- Basic
- Media
- Macro
- Layers
- Special
- QMK Lighting(not suopported by X-Bows Keyboard yet)
Basic
These are your basic keycodes, like letters, numbers, symbols, arrow, and modifiers.
The first two squares in the selection area are:
- KC_NO (Empty): Nothing is sent
- KC_TRNS (Upside Triangle): Pass-through, meaning whatever is mapped to that key on the next lower layer is sent
If you are a macOS user, Win/GUI is equivalent to Cmd/Command, while Alt is equivalent to Opt/Option.
Media
If you're looking for volume and music/movie oriented controls, this section has you covered!
Macro
You have 16 macro keys to do with what you will! Select a layer, then a key above and then select what macro you'd like to apply.
See the Macros section to configure the macro.
Layers
If you hover over a layer option, VIA will give you a brief bit of information about what it does. Some terms to know about turning layers on and off:
- MO(layer)
Most commonly used layer keycode. This momentarily activates the desired layer while you are holding down the key. Once released, the keyboard goes back to its original layer.
- TG(layer)
Toggles a layer on and off. Similar to Num Lock.
- DF(layer)
This turns on and off your base layer. Most folks usually have their alphas, but if you're reserving your keyboard for gaming, you can use this to maintain a custom game layer to remain active. Game on, friends!
- TO(layer)
This turns on one layer. BUT! Be aware this doesn't toggle back, so you need to program a key on this layer to get yourself back. Or be stuck in Kansas. Your choice.
- OSL(layer)
This temporarily activates a layer until you press the next key. OSL, standing for "one-shot layer". This is generally if you want to do one thing and then jump back to what you were doing before without having to hold down the layer key.
- TT(layer)
Smush MO and TG together and you get this. holding a key down activates the layer and it releases the layer as the key does. You can configure how many times it needs to be pressed to turn the layer on or off.
Special
In this section you can enable language changes as well as operations that usually take a combination of two keys or more and apply it to one key for easy use. Other keycodes here include mousekeys, F13-F24, and symbols.
The last entry here is the Any key, which allows you to specify a QMK Keycode if one is not listed in any of the groups.
How to use Any key
The Any key can be used to do some more complex keycodes, like ones involving modifiers, layers, or mod-tap keys. You can also just put in a normal keycode here if you'd like.
Not all aliases are supported, for example LCTL_T(kc) can't be used, so MT(MOD_LCTL, kc) would have to be used instead.

Here's some examples:
- LALT(KC_TAB) - Sends Alt-Tab
- LCTL(KC_C) - Sends Ctrl-C
- LGUI(KC_C) - Sends Cmd-C or Win-C
- LSFT(LCTL(KC_END)) - Sends Shift-Ctrl-End
- MO(1) - Momentarily turn on layer 1
- LCA(KC_DEL) - Sends Ctrl-Alt-Del
- MT(MOD_RSFT, KC_ENT) - Sends Shift if held, Enter if tapped
Macro

If you've added a macro keycode to your keymap, you can program the macro here.
For example, you can program a macro to type out text for you. Not recommended to do this with passwords, albeit that is absolutely possible.
You can either type text directly without having to know anything about QMK keycode names, or if your put stuff in curly brackets ({}), you can use basic QMK keycodes.
Some terms to know
MO(layer): This activates the layer when held down and you come back to your prior layer when you release the key. Similar to Shift and Fn keys in operation.
LM(layer, modifier): This activates a layer and will also maintain a modifier for you while pressed.
LT(layer, keycode): Press this and hold to activate a layer and send the keycode when tapped briefly. Best use for keys you usually only press quickly like Tab or Space.
Example Macros
- MyPassw0rd! - Sends MyPassw0rd!
- {KC_A,KC_C,KC_E} - Sends ace
- {KC_LCTL,KC_C} - Sends Ctrl-C
Key Tester Tab
After getting your setting where you want them, it's good to test if all your keys are operating properly.

For special keys, like layer keys that aren't on a normal keyboard, you can switch to matrix mode by selecting Test Matrix. This will let you see if all of the physical locations of keys work.

Settings Tab
You generally won't need to use this tab unless needing to do some workarounds.
- Show Design tab - Enables the Design tab, so you can load in custom keyboard definitions that haven't been merged into VIA yet
- Fast Key Mapping - If enabled, when you remap a key, the key selection box to remap automatically moves to the next key
- Allow remapping via keyboard - Allows you to type the key you want a key to be remapped to
Learn more:www.x-bows.com




