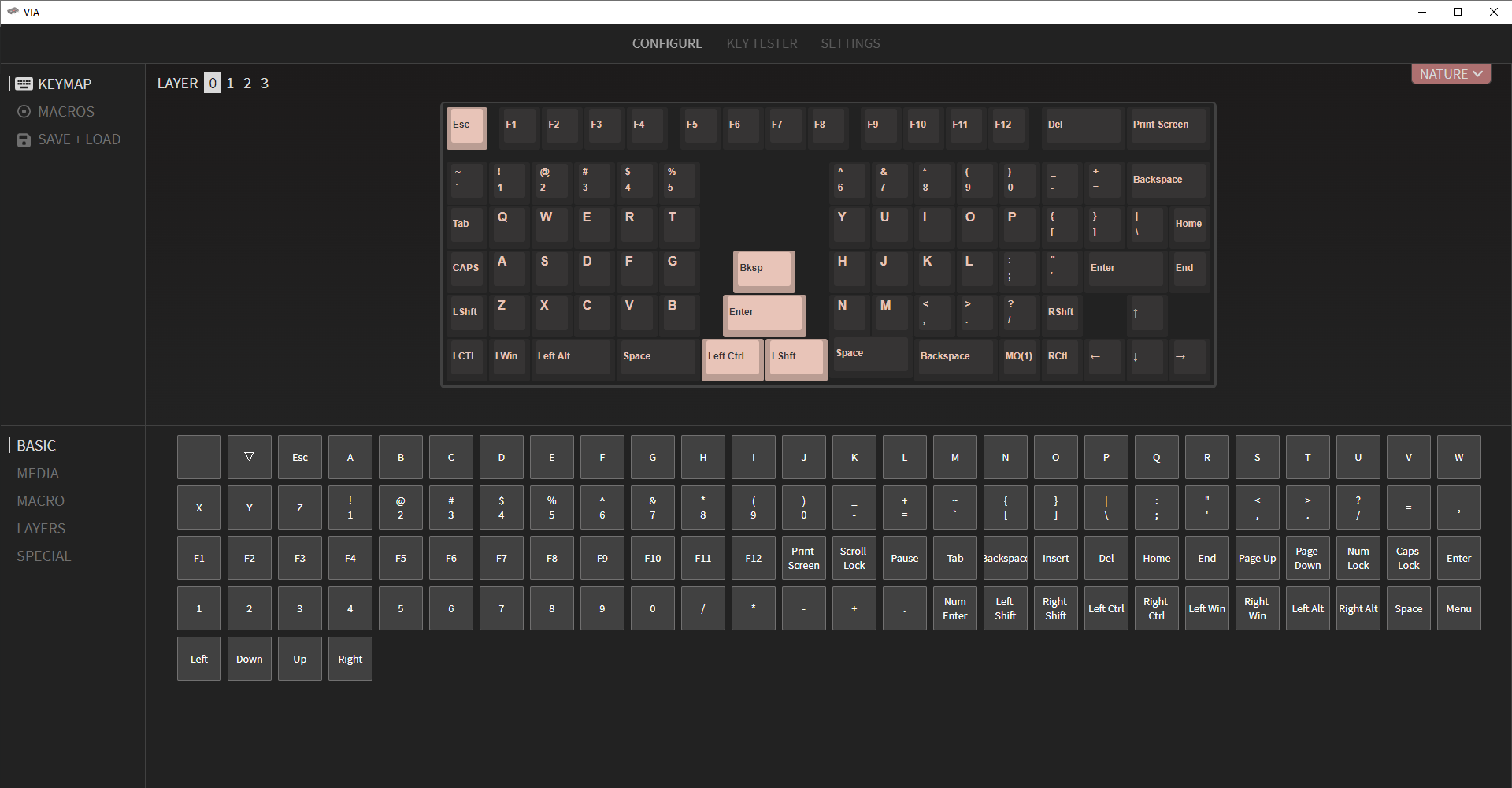
VIA-Benutzerhandbuch
VIA Configurator ist eine plattformübergreifende (Windows, Linux, Mac und Web) GUI mit Closed Source, die mit Ihrer VIA-fähigen Tastatur kommuniziert und Ihnen ermöglicht, Tasten im Handumdrehen neu zuzuordnen, Layoutoptionen umzuschalten, Makros zu programmieren und die Beleuchtung zu steuern.

Wird meine Tastatur von VIA unterstützt?
- Hier ist eine Liste von Tastaturen mit VIA-Unterstützung: Unterstützte Tastaturen .
(Beachten Sie, dass die Tatsache, dass Ihre Tastatur dort aufgeführt ist, nicht bedeutet, dass Sie VIA Configurator sofort damit verwenden können.)
- VIA-Firmware-Download : X-Bows-Tastatur VIA-Firmware-Downloads oder Orther-Tastatur VIA-Firmware-Downloads .
(Für die auf die Tastatur geflashte Firmware muss die VIA-Unterstützung aktiviert sein. Vorkompilierte .hex/.bin-Firmwaredateien mit VIA-Unterstützung finden Sie hier.)
VIA erhalten
Die VIA-App gibt es jetzt in zwei Varianten:
- Desktop-Anwendung
- Bei der Desktop-App müssen Sie diese erneut herunterladen, wenn eine neue Version mit zusätzlichen Funktionen verfügbar ist. Der Vorteil besteht jedoch darin, dass Sie sie offline ohne Internetverbindung verwenden können.
- Um die VIA Configurator-App herunterzuladen, können Sie hier auf die Release-Seite gehen: VIA Releases . Die App ist für Windows, macOS und Linux verfügbar.
- Web-App
- Mit der Web-App müssen Sie keine Updates durchführen, wenn neue Funktionen veröffentlicht werden. Sie sind jedoch auf Chrome-basierte Browser beschränkt, die WebHID unterstützen. (Tut mir leid, Firefox-Benutzer)
- Um die Web-App für VIA zu starten, gehen Sie zu dieser Site VIA Web App .
Starten Sie VIA
Desktop-Anwendung
Wenn Sie die Desktop-App für VIA zum ersten Mal starten, wird dieser Bildschirm angezeigt:

Es wird empfohlen, nach dem Öffnen von VIA Ihre Tastatur anzuschließen.
Web-App
Um die Web-App für VIA zu starten, gehen Sie zu dieser Site VIA Web App .

Als Nächstes müssen Sie Ihrem Webbrowser die Berechtigung erteilen, eine Verbindung zu Ihrer Tastatur herzustellen. Klicken Sie dazu auf „Gerät autorisieren +“. Daraufhin wird eine Eingabeaufforderung angezeigt, in der Sie Ihre Tastatur auswählen können.
Wählen Sie Ihre Tastatur aus und klicken Sie auf „Verbinden“.

Sobald Sie Ihre Tastatur angeschlossen haben, sollte Ihre Tastenbelegung wie unten dargestellt angezeigt werden:

Wenn Ihre Tastatur nicht geladen wird, überprüfen Sie noch einmal, ob die auf Ihre Platine geflashte Firmware über aktivierte VIA-Unterstützung verfügt.
Gehen Sie zur Registerkarte „Konfigurieren“ (oben), um vor dem Testen Ihrer Schlüssel einige Dinge zu überprüfen.
Registerkarte „Konfigurieren“
Oben links sehen Sie einige Optionen zur Auswahl:
- Tastenbelegung - Bearbeiten Sie Ihre Tastenbelegung
- Layouts - Layoutoptionen anpassen
- Makros - Geben Sie an, was ein Makro ausgibt
- Beleuchtung - Steuerung der Hintergrundbeleuchtung und der RGB-Unterbeleuchtung, falls verfügbar
- Speichern + Laden - Sichern Sie Ihr Layout in einer Datei auf Ihrem Computer
Tastenbelegung
Die Registerkarte „Konfigurieren“ zeigt Ihre Tastaturbelegung und Sie können verschiedene Ebenen zum Bearbeiten auswählen. Die Hauptebene ist 0.
Sie können auf eine Ebene klicken, um sie zu bearbeiten, und die Taste auf Ihrer Tastatur auswählen, die Sie ändern möchten. Unten links gibt es verschiedene Gruppen von Tastencodes, auf die Sie jede Taste einstellen können:
- Basic
- Medien
- Makro
- Lagen
- Besonders
- QMK-Beleuchtung (wird von der X-Bows-Tastatur noch nicht unterstützt)
Basic
Dies sind Ihre grundlegenden Tastencodes wie Buchstaben, Zahlen, Symbole, Pfeile und Modifikatoren.
Die ersten beiden Quadrate im Auswahlbereich sind:
- KC_NO (Leer): Es wird nichts gesendet
- KC_TRNS (Upside Triangle): Pass-Through, d.h. alles, was dieser Taste auf der nächstniedrigeren Ebene zugeordnet ist, wird gesendet
Wenn Sie ein macOS-Benutzer sind, entspricht Win/GUI Cmd/Command, während Alt Opt/Option entspricht.
Medien
Wenn Sie nach Lautstärke- und Musik-/Filmreglern suchen, sind Sie in diesem Abschnitt an der richtigen Adresse!
Makro
Sie haben 16 Makrotasten, mit denen Sie machen können, was Sie wollen! Wählen Sie eine Ebene, dann eine Taste darüber und wählen Sie dann das Makro aus, das Sie anwenden möchten.
Informationen zum Konfigurieren des Makros finden Sie im Abschnitt „Makros“.
Lagen
Wenn Sie mit der Maus über eine Ebenenoption fahren, erhalten Sie von VIA eine kurze Information zu deren Funktion. Einige Begriffe zum Ein- und Ausschalten von Ebenen, die Sie kennen sollten:
- MO (Schicht)
Am häufigsten verwendeter Layer-Tastencode. Dieser aktiviert kurzzeitig den gewünschten Layer, während Sie die Taste gedrückt halten. Sobald Sie die Taste loslassen, kehrt die Tastatur zu ihrem ursprünglichen Layer zurück.
- TG(Schicht)
Schaltet eine Ebene ein und aus. Ähnlich wie Num Lock.
- DF(Schicht)
Damit schalten Sie Ihre Basisebene ein und aus. Die meisten Leute haben normalerweise ihre Alphas, aber wenn Sie Ihre Tastatur für Spiele reservieren, können Sie damit eine benutzerdefinierte Spieleebene aktiv halten. Das Spiel kann beginnen, Freunde!
- ZU (Schicht)
Dadurch wird eine Ebene aktiviert. ABER! Beachten Sie, dass dies nicht zurückgeschaltet werden kann. Sie müssen also eine Taste auf dieser Ebene programmieren, um zurückzukommen. Oder Sie bleiben in Kansas stecken. Ihre Entscheidung.
- OSL (Schicht)
Dadurch wird eine Ebene vorübergehend aktiviert, bis Sie die nächste Taste drücken. OSL steht für „One-Shot-Layer“. Dies ist im Allgemeinen der Fall, wenn Sie eine Sache tun und dann zu dem zurückspringen möchten, was Sie zuvor getan haben, ohne die Ebenentaste gedrückt halten zu müssen.
- TT(Schicht)
Wenn Sie MO und TG zusammendrücken, erhalten Sie Folgendes. Wenn Sie eine Taste gedrückt halten, wird die Ebene aktiviert und freigegeben, wenn Sie die Taste gedrückt halten. Sie können konfigurieren, wie oft Sie die Taste drücken müssen, um die Ebene ein- oder auszuschalten.
Besonders
In diesem Abschnitt können Sie Sprachänderungen sowie Vorgänge aktivieren, die normalerweise eine Kombination aus zwei oder mehr Tasten erfordern und diese zur einfacheren Verwendung auf eine Taste anwenden. Andere Tastencodes hier sind Maustasten, F13-F24 und Symbole.
Der letzte Eintrag hier ist der beliebige Schlüssel, mit dem Sie einen QMK-Schlüsselcode angeben können, wenn in keiner der Gruppen einer aufgeführt ist.
So verwenden Sie eine beliebige Taste
Mit der Taste „Any“ können Sie komplexere Tastencodes eingeben, z. B. mit Modifikatoren , Ebenen oder Mod-Tap-Tasten . Sie können hier auch einfach einen normalen Tastencode eingeben, wenn Sie möchten.
Nicht alle Aliase werden unterstützt, beispielsweise kann LCTL_T(kc) nicht verwendet werden, daher müsste stattdessen MT(MOD_LCTL, kc) verwendet werden.

Hier sind einige Beispiele:
- LALT(KC_TAB) – Sendet Alt-Tab
- LCTL(KC_C) - Sendet Strg-C
- LGUI(KC_C) – Sendet Cmd-C oder Win-C
- LSFT(LCTL(KC_END)) - Sendet Umschalt-Strg-Ende
- MO(1) - Ebene 1 kurzzeitig einschalten
- LCA(KC_DEL) - Sendet Strg-Alt-Entf
- MT(MOD_RSFT, KC_ENT) - Sendet die Umschalttaste, wenn sie gedrückt gehalten wird, und die Eingabetaste, wenn sie angetippt wird
Makro

Wenn Sie Ihrer Tastaturbelegung einen Makro-Tastencode hinzugefügt haben, können Sie das Makro hier programmieren.
Sie können beispielsweise ein Makro programmieren, das Ihnen den Text abtippt. Bei Passwörtern ist dies zwar nicht empfehlenswert, aber durchaus möglich.
Sie können entweder Text direkt eingeben, ohne etwas über QMK-Tastencodenamen wissen zu müssen, oder, wenn Sie Dinge in geschweifte Klammern ({}) setzen, können Sie grundlegende QMK-Tastencodes verwenden.
Einige Begriffe, die Sie kennen sollten
MO (Ebene): Wenn diese Taste gedrückt gehalten wird, wird die Ebene aktiviert. Wenn Sie die Taste loslassen, kehren Sie zur vorherigen Ebene zurück. Die Bedienung ähnelt der der Umschalt- und Fn-Tasten.
LM (Ebene, Modifikator): Dies aktiviert eine Ebene und behält auch einen Modifikator für Sie bei, während diese Taste gedrückt wird.
LT (Ebene, Tastencode): Drücken und gedrückt halten, um eine Ebene zu aktivieren und den Tastencode bei kurzem Antippen zu senden. Am besten für Tasten verwenden, die Sie normalerweise nur schnell drücken, wie Tab oder Leertaste.
Beispielmakros
- MyPassw0rd! – Sendet MyPassw0rd!
- {KC_A,KC_C,KC_E} - Sendet Ass
- {KC_LCTL,KC_C} – Sendet Strg-C
Registerkarte „Tastentester“
Nachdem Sie die gewünschten Einstellungen vorgenommen haben, sollten Sie testen, ob alle Tasten ordnungsgemäß funktionieren.

Für Sondertasten, wie Ebenentasten, die es auf einer normalen Tastatur nicht gibt, können Sie in den Matrixmodus wechseln, indem Sie „Matrix testen“ auswählen. So können Sie prüfen, ob alle physischen Tastenpositionen funktionieren.

Registerkarte „Einstellungen“
Im Allgemeinen müssen Sie diese Registerkarte nicht verwenden, es sei denn, Sie müssen einige Workarounds durchführen.
- Registerkarte „Design“ anzeigen - Aktiviert die Registerkarte „Design“, sodass Sie benutzerdefinierte Tastaturdefinitionen laden können, die noch nicht in VIA integriert wurden
- Schnelle Tastenzuordnung - Wenn diese Option aktiviert ist, wird beim Neuzuordnen einer Taste das Auswahlfeld für die neu zuzuordnende Taste automatisch zur nächsten Taste verschoben.
- Neuzuordnung über die Tastatur zulassen - Ermöglicht Ihnen, die Taste einzugeben, der eine Taste neu zugeordnet werden soll
Erfahren Sie mehr: www.x-bows.com





