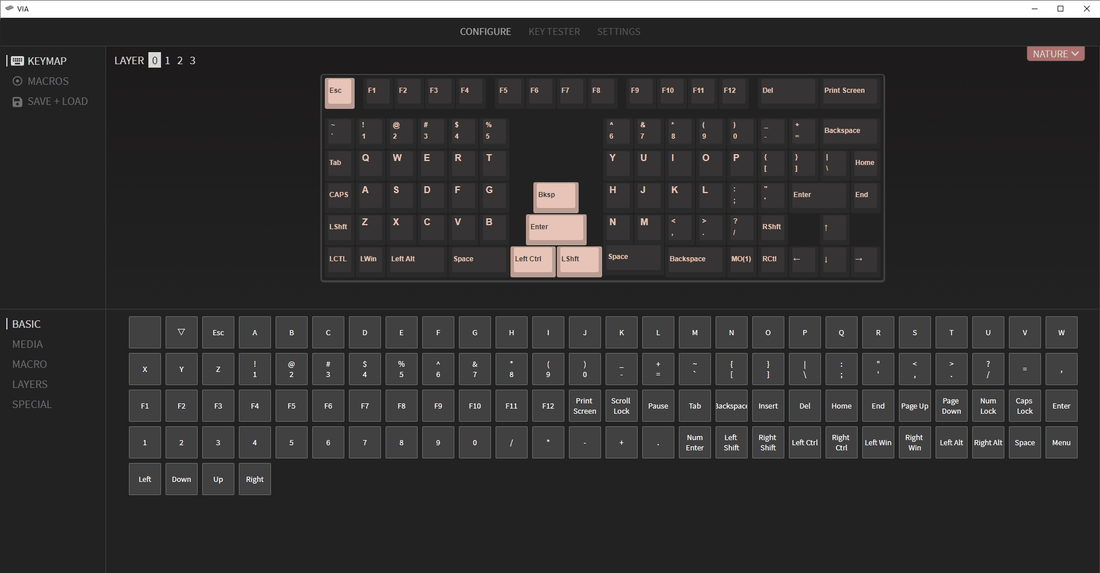
Руководство по использованию VIA
VIA Configurationator — это кроссплатформенный (Windows, Linux, Mac и Web) графический интерфейс с закрытым исходным кодом, который взаимодействует с клавиатурой с поддержкой VIA и позволяет оперативно переназначать клавиши, а также переключать параметры раскладки, программировать макросы, и управление освещением.

Поддерживается ли моя клавиатура VIA?
- Вот список клавиатур с поддержкой VIA: Поддерживаемые клавиатуры .
(Обратите внимание: то, что ваша клавиатура указана там, не означает, что вы можете сразу использовать с ней VIA Configurationator.)
- Загрузка прошивки VIA : Загрузка прошивки X-Bows Keyboard VIA или Загрузка прошивки Orther Keyboard VIA .
(Прошивка, загруженная на клавиатуру, должна иметь включенную поддержку VIA, и вы можете найти предварительно скомпилированные файлы прошивки .hex/.bin с поддержкой VIA здесь.)
Получение ВИА
Приложение VIA теперь доступно в двух вариантах:
- Настольное приложение
- При использовании настольного приложения вам придется повторно загрузить его, если выйдет новая версия с дополнительными функциями, но преимущество состоит в том, что вы можете использовать его в автономном режиме без подключения к Интернету.
- Чтобы загрузить приложение VIA Configurationator, вы можете перейти на страницу релизов здесь: VIA Releases . Приложение доступно для Windows, macOS и Linux.
- Веб-приложение
- Благодаря веб-приложению вам не нужно делать какие-либо обновления со своей стороны при выпуске новых функций. Однако вы ограничены браузерами на базе Chrome, поддерживающими WebHID. (Извините, пользователи Firefox)
- Чтобы запустить веб-приложение для VIA, перейдите на этот сайт VIA Web App .
Запуск ВИА
Настольное приложение
Когда вы впервые запустите настольное приложение для VIA, вы увидите этот экран:

Рекомендуется после открытия VIA подключить клавиатуру.
Веб-приложение
Чтобы запустить веб-приложение для VIA, перейдите на этот сайт VIA Web App .

Далее вам нужно будет предоставить веб-браузеру разрешение на подключение к клавиатуре, поэтому нажмите «Авторизовать устройство +». Появится приглашение, позволяющее выбрать клавиатуру.
Выберите клавиатуру и нажмите «Подключиться».

После подключения клавиатуры вы должны увидеть раскладку клавиш, как показано ниже:

Если у вас не загружается клавиатура, то проверьте еще раз, что в прошивке, прошитой на вашу плату, включена поддержка VIA.
Вам нужно будет перейти на вкладку «Настройка» (вверху), чтобы проверить несколько вещей, прежде чем тестировать свои ключи.
Вкладка «Настроить»
В левом верхнем углу вы увидите несколько вариантов, доступных на выбор:
- Раскладка клавиатуры: отредактируйте раскладку клавиатуры.
- Макеты — настройка параметров макета
- Макросы — укажите, что выводит макрос.
- Освещение — управление подсветкой и подсветкой RGB, если доступно.
- Сохранить + загрузить — резервное копирование макета в файл на вашем компьютере.
Раскладка клавиатуры
На вкладках «Настройка» отображается ваша раскладка клавиатуры, и вы можете выбирать различные слои для редактирования. Основной слой — 0.
Вы можете нажать на слой, чтобы отредактировать его, и выбрать клавишу на клавиатуре, которую хотите изменить. В левом нижнем углу расположены различные группы кодов клавиш, на которые вы можете установить каждую клавишу:
- Базовый
- СМИ
- Макрос
- Слои
- Особенный
- QMK Lighting (пока не поддерживается клавиатурой X-Bows)
Базовый
Это ваши основные коды клавиш, такие как буквы, цифры, символы, стрелки и модификаторы.
Первые два квадрата в области выбора:
- KC_NO (пусто): ничего не отправляется.
- KC_TRNS (верхний треугольник): сквозная передача, то есть все, что сопоставлено с этим ключом на следующем нижнем уровне, отправляется.
Если вы пользователь macOS, Win/GUI эквивалентен Cmd/Command, а Alt эквивалентен Opt/Option.
СМИ
Если вам нужны элементы управления громкостью и музыкой/фильмами, этот раздел вам подойдет!
Макрос
У вас есть 16 макроклавиш, чтобы делать все, что захотите! Выберите слой, затем клавишу выше, а затем выберите макрос, который вы хотите применить.
См. раздел «Макросы», чтобы настроить макрос.
Слои
Если вы наведете курсор на параметр слоя, VIA предоставит вам краткую информацию о том, что он делает. Некоторые термины, которые нужно знать о включении и выключении слоев:
- МО(слой)
Наиболее часто используемый код ключа слоя. Это на мгновение активирует нужный слой, пока вы удерживаете клавишу. После отпускания клавиатура возвращается к исходному состоянию.
- ТГ(слой)
Включает и выключает слой. Похоже на NumLock.
- ДФ(слой)
Это включает и выключает ваш базовый слой. У большинства людей обычно есть свои альфа-версии, но если вы зарезервировали клавиатуру для игр, вы можете использовать ее, чтобы поддерживать пользовательский игровой слой, чтобы он оставался активным. Игра началась, друзья!
- ТО(слой)
Это включает один слой. НО! Имейте в виду, что обратное переключение невозможно, поэтому вам нужно запрограммировать клавишу на этом слое, чтобы вернуться обратно. Или застрять в Канзасе. Твой выбор.
- ОСЛ (уровень)
Это временно активирует слой, пока вы не нажмете следующую клавишу. OSL, что означает «одноразовый слой». Обычно это делается в том случае, если вы хотите сделать что-то одно, а затем вернуться к тому, что вы делали раньше, без необходимости удерживать клавишу слоя.
- ТТ(слой)
Смешайте МО и ТГ вместе, и вы получите это. удержание клавиши нажатой активирует слой и отпускает его, как это делает клавиша. Вы можете настроить, сколько раз нужно нажать, чтобы включить или выключить слой.
Особенный
В этом разделе вы можете включить изменение языка, а также операции, которые обычно используют комбинацию двух или более клавиш и применяют ее к одной клавише для удобства использования. Другие коды клавиш здесь включают клавиши мыши, F13–F24 и символы.
Последняя запись здесь — это «Любой ключ», который позволяет указать код ключа QMK, если он не указан ни в одной из групп.
Как использовать любую клавишу
Клавиша «Любая» может использоваться для выполнения некоторых более сложных кодов клавиш, например, с использованием модификаторов , слоев или клавиш мод-нажатия . Вы также можете просто ввести сюда обычный код ключа, если хотите.
Не все псевдонимы поддерживаются, например, LCTL_T(kc) использовать нельзя, поэтому вместо этого придется использовать MT(MOD_LCTL, kc).

Вот несколько примеров:
- LALT(KC_TAB) — отправляет Alt-Tab
- LCTL(KC_C) — отправляет Ctrl-C
- LGUI(KC_C) — отправляет Cmd-C или Win-C
- LSFT(LCTL(KC_END)) — отправляет Shift-Ctrl-End
- MO(1) — мгновенно включить уровень 1.
- LCA(KC_DEL) — отправляет Ctrl-Alt-Del
- MT(MOD_RSFT, KC_ENT) — отправляет Shift, если удерживать, Enter, если нажать
Макрос

Если вы добавили код макроса в свою раскладку, вы можете запрограммировать его здесь.
Например, вы можете запрограммировать макрос для набора текста за вас. С паролями этого делать не рекомендуется, хотя это абсолютно возможно.
Вы можете либо вводить текст напрямую, не зная ничего об именах кодов клавиш QMK, либо, если вы помещаете данные в фигурные скобки ({}), вы можете использовать базовые коды клавиш QMK.
Некоторые термины, которые нужно знать
MO (слой): при удерживании активирует слой, и вы возвращаетесь к предыдущему слою, когда отпускаете клавишу. Работает аналогично клавишам Shift и Fn.
LM (слой, модификатор): активирует слой, а также сохраняет для вас модификатор при нажатии.
LT (слой, код ключа): нажмите и удерживайте, чтобы активировать слой и отправить код ключа при кратковременном нажатии. Лучше всего использовать клавиши, которые вы обычно нажимаете быстро, например Tab или Space.
Примеры макросов
- МойПароль0rd! - Отправляет MyPassw0rd!
- {KC_A,KC_C,KC_E} — отправляет туз
- {KC_LCTL,KC_C} — отправляет Ctrl-C
Вкладка «Тестер ключей»
После того, как вы установили нужные настройки, полезно проверить, правильно ли работают все ваши клавиши.

Для специальных клавиш, например клавиш слоев, которых нет на обычной клавиатуре, вы можете переключиться в матричный режим, выбрав «Тестировать матрицу». Это позволит вам увидеть, работают ли все физические местоположения клавиш.

Вкладка «Настройки»
Обычно вам не понадобится использовать эту вкладку, если только вам не потребуется выполнить какие-либо обходные пути.
- Показать вкладку «Дизайн» — включает вкладку «Дизайн», чтобы вы могли загружать пользовательские определения клавиатуры, которые еще не были объединены в VIA.
- Быстрое сопоставление клавиш — если эта функция включена, при переназначении клавиши поле выбора клавиши для переназначения автоматически перемещается к следующей клавише.
- Разрешить переназначение с помощью клавиатуры. Позволяет ввести клавишу, на которую вы хотите переназначить клавишу.
Узнать больше: www.x-bows.com

